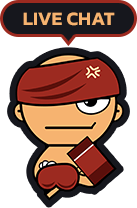How To ขั้นตอนเปิดใช้งานระบบ
Playpark Google Authenticationกับประเภท Yulgang ID
ผู้เล่นที่ใช้งาน @Key สามารถเปลี่ยนมาใช้งาน Google Authenticator ได้แล้ว เริ่มใช้งานวันที่ 16 กันยายน 2564 เป็นต้นไป สามารถเปิดใช้งานผ่าน APassport หรือ ระบบสมาชิก Yulgang ได้เช่นเดียวกัน (ต้องยกเลิก @Key ก่อนเปิดใช้งาน Google Authenticator) หลังจาก Google Authenticator กับ Apassport หรือ ID Yulgang แล้ว ID Yulgang ทั้งหมดที่อยู่ภายใต้ Apassport เดียวกันจะใช้งาน Google Authenticator ได้ทั้งหมด
วิธีที่ 1 เปิดใข้งาน Google Authenticator จาก APassport
1. เข้าเว็บไซต์ yulgang.playpark.com จากนั้นคลิกที่ ระบบสมาชิก ทางด้านขวา
![[Yulgang]How To ขั้นตอนเปิด-ปิดการใช้งานระบบ Playpark Google Authentication กับประเภท Yulgang ID](https://www.playpark.com/th-th/wp-content/uploads/2021/09/Member_Yulgang_New_001.jpg)
2. เลือกที่ @ID / @Passport
![[Yulgang]How To ขั้นตอนเปิด-ปิดการใช้งานระบบ Playpark Google Authentication กับประเภท Yulgang ID](https://www.playpark.com/th-th/wp-content/uploads/2018/10/YG_change_pass_new_02.jpg)
3. คลิกที่ เข้าสู่ระบบ @Passport ทางด้านล่าง หรือ คลิกที่นี่ เพื่อเข้าสู่ระบบ @Passport
![[Yulgang]How To ขั้นตอนเปิด-ปิดการใช้งานระบบ Playpark Google Authentication กับประเภท Yulgang ID](https://www.playpark.com/th-th/wp-content/uploads/2018/10/YG_change_pass_new_03.jpg)
4. กรอก @Passport และ Password จากนั้นคลิกที่ Login
![[Yulgang]How To ขั้นตอนเปิด-ปิดการใช้งานระบบ Playpark Google Authentication กับประเภท Yulgang ID](https://www.playpark.com/th-th/wp-content/uploads/2021/09/AP_Login001.jpg)
5. คลิกที่ ระบบ Google Authen ด้านล่างซ้าย และคลิก GenQR เพื่อให้ระบบ Gen QR Code และคีย์ สำหรับเปิดใช้งาน
*กรณียังไม่ได้เพิ่ม “ชื่อ-นามสกุล” ให้เพิ่มข้อมูล ชื่อ-นามสกุล ก่อน จึงจะมีปุ่ม GenQR
ขั้นตอนการเพิ่มชื่อนามสกุลในระบบสมาชิกเกม Yulgang > https://www.playpark.com/th-th/asiasoft-passport/add-name-yg/
![[Yulgang]How To ขั้นตอนเปิด-ปิดการใช้งานระบบ Playpark Google Authentication กับประเภท Yulgang ID](https://www.playpark.com/th-th/wp-content/uploads/2021/09/AP_AddGG001.jpg)
6. เปิด App Google Authenticator กดเครื่องหมาย + เพื่อเลือก แสกนคิวอาโค้ด หรือ ป้อนคีย์การตั้งค่า
![[Yulgang]How To ขั้นตอนเปิด-ปิดการใช้งานระบบ Playpark Google Authentication กับประเภท Yulgang ID](https://www.playpark.com/th-th/wp-content/uploads/2021/09/GoogleAuthen_GenOTP_004.jpg)
![[Yulgang]How To ขั้นตอนเปิด-ปิดการใช้งานระบบ Playpark Google Authentication กับประเภท Yulgang ID](https://www.playpark.com/th-th/wp-content/uploads/2018/10/GoogleAuthen_open_006-4.png)
6.1 หากเลือก แสกนคิวอาโค้ด หลังจากแสกนเสร็จ แอพพลิเคชั่นจะแสดงเลข OTP 6 หลัก
6.2 หากเลือก ป้อนคีย์การตั้งค่า ให้ใส่ข้อมูลตามนี้
- Account หรือ ชื่อบัญชี ให้ทำการตั้งชื่อบัญชีที่ใช้งานใน App *แนะนำให้ตั้งชื่อเป็นไอดีเกมของคุณ
- Key หรือ รหัสของคุณ ให้นำ Code 24 ตัวมาใส่ (ตัวอักษรที่แสดงอยู่ใต้ภาพบาร์โค้ด)
- Time based หรือ แบบเวลา ไม่ต้องเปลี่ยน
- กดเครื่องหมาย “Add” หรือกด “เพิ่ม” เพื่อยืนยันทำรายการ
ถ้าใส่ถูกต้องแอพพลิเคชั่นจะแสดงเลข OTP 6 หลัก
(ตัวอย่างภาพซ้ายระบบ iOS ภาพขวาระบบ Android)
![[Yulgang]How To ขั้นตอนเปิด-ปิดการใช้งานระบบ Playpark Google Authentication กับประเภท Yulgang ID](https://www.playpark.com/th-th/wp-content/uploads/2018/10/GoogleAuthen_open_006-5.png)
![[Yulgang]How To ขั้นตอนเปิด-ปิดการใช้งานระบบ Playpark Google Authentication กับประเภท Yulgang ID](https://www.playpark.com/th-th/wp-content/uploads/2019/05/Google-Authen_03-3_android.jpg)
7. เปิด App Google Authenticator และนำเลข OTP 6 ตัว มากรอกในช่องว่างด้านล่าง และกด Confirm
![[Yulgang]How To ขั้นตอนเปิด-ปิดการใช้งานระบบ Playpark Google Authentication กับประเภท Yulgang ID](https://www.playpark.com/th-th/wp-content/uploads/2021/09/GoogleAuthen_GenOTP_005.jpg)
![[Yulgang]How To ขั้นตอนเปิด-ปิดการใช้งานระบบ Playpark Google Authentication กับประเภท Yulgang ID](https://www.playpark.com/th-th/wp-content/uploads/2021/09/AP_AddGG002.jpg)
8. หลังจากใส่ OTP 6 ตัวแล้ว ระบบขึ้น Success แสดงว่า เปิดใช้งานระบบ Google Authenticator สำเร็จแล้ว
**หากต้องการลบบัญชีหรือลบ App Google Authenticator ให้เข้าระบบสมาชิกไป Remove Google Authenticator ออกก่อนทุกครั้งเพื่อไม่ให้เกิดปัญหาในการใช้งาน
************************************************
ขั้นตอนยกเลิกใช้งานระบบ Google Authenticator จาก APassport
1. เข้าสู่ระบบสมาชิก APassport คลิกที่ ระบบ Google Authen
![[Yulgang]How To ขั้นตอนเปิด-ปิดการใช้งานระบบ Playpark Google Authentication กับประเภท Yulgang ID](https://www.playpark.com/th-th/wp-content/uploads/2021/09/AP_RemoveGG001.jpg)
2. เปิด App Google Authenticator และ นำตัวเลข 6 ตัว มากรอก และกด Remove
![[Yulgang]How To ขั้นตอนเปิด-ปิดการใช้งานระบบ Playpark Google Authentication กับประเภท Yulgang ID](https://www.playpark.com/th-th/wp-content/uploads/2021/09/AP_RemoveGG002-300x241.jpg)
3. จะแสดงข้อความ Remove Google Authen… Success และขึ้นปุ่ม GenQR แสดงว่า ได้ทำการยกเลิกเรียบร้อยแล้ว
![[Yulgang]How To ขั้นตอนเปิด-ปิดการใช้งานระบบ Playpark Google Authentication กับประเภท Yulgang ID](https://www.playpark.com/th-th/wp-content/uploads/2021/09/AP_RemoveGG003-300x241.jpg)
************************************************
วิธีที่ 2 เปิดใข้งาน Google Authenticator จาก Member Yulgang
1. เข้าเว็บไซต์ yulgang.playpark.com จากนั้นคลิกที่ ระบบสมาชิก ทางด้านขวา
![[Yulgang]How To ขั้นตอนเปิด-ปิดการใช้งานระบบ Playpark Google Authentication กับประเภท Yulgang ID](https://www.playpark.com/th-th/wp-content/uploads/2021/09/Member_Yulgang_New_001.jpg)
2. เลือกที่ @ID / @Passport หรือ คลิกที่นี่ เพื่อเข้าสู่ระบบ
![[Yulgang]How To ขั้นตอนเปิด-ปิดการใช้งานระบบ Playpark Google Authentication กับประเภท Yulgang ID](https://www.playpark.com/th-th/wp-content/uploads/2018/10/YG_change_pass_new_02.jpg)
3. กรอก ID Yulgang และ Password จากนั้นคลิกที่ ยืนยัน
![[Yulgang]How To ขั้นตอนเปิด-ปิดการใช้งานระบบ Playpark Google Authentication กับประเภท Yulgang ID](https://www.playpark.com/th-th/wp-content/uploads/2018/10/YG_change_pass_new_03.jpg)
4. คลิก GenQR เพื่อให้ระบบ Gen QR Code และคีย์ สำหรับเปิดใช้งาน
*กรณียังไม่ได้เพิ่ม “ชื่อ-นามสกุล” ให้เพิ่มข้อมูล ชื่อ-นามสกุล ก่อน จึงจะมีปุ่ม GenQR
ขั้นตอนการเพิ่มชื่อนามสกุลในระบบสมาชิกเกม Yulgang > https://www.playpark.com/th-th/asiasoft-passport/add-name-yg/
![[Yulgang]How To ขั้นตอนเปิด-ปิดการใช้งานระบบ Playpark Google Authentication กับประเภท Yulgang ID](https://www.playpark.com/th-th/wp-content/uploads/2021/09/GoogleAuthen_YG_005.jpg)
5. เปิด App Google Authenticator กดเครื่องหมาย + เพื่อเลือก แสกนคิวอาโค้ด หรือ ป้อนคีย์การตั้งค่า
![[Yulgang]How To ขั้นตอนเปิด-ปิดการใช้งานระบบ Playpark Google Authentication กับประเภท Yulgang ID](https://www.playpark.com/th-th/wp-content/uploads/2021/09/GoogleAuthen_GenOTP_004.jpg)
![[Yulgang]How To ขั้นตอนเปิด-ปิดการใช้งานระบบ Playpark Google Authentication กับประเภท Yulgang ID](https://www.playpark.com/th-th/wp-content/uploads/2018/10/GoogleAuthen_open_006-4.png)
5.1 หากเลือก แสกนคิวอาโค้ด หลังจากแสกนเสร็จ แอพพลิเคชั่นจะแสดงเลข OTP 6 หลัก
5.2 หากเลือก ป้อนคีย์การตั้งค่า ให้ใส่ข้อมูลตามนี้
- Account หรือ ชื่อบัญชี ให้ทำการตั้งชื่อบัญชีที่ใช้งานใน App *แนะนำให้ตั้งชื่อเป็นไอดีเกมของคุณ
- Key หรือ รหัสของคุณ ให้นำ Code 24 ตัวมาใส่ (ตัวอักษรที่แสดงอยู่ใต้ภาพบาร์โค้ด)
- Time based หรือ แบบเวลา ไม่ต้องเปลี่ยน
- กดเครื่องหมาย “Add” หรือกด “เพิ่ม” เพื่อยืนยันทำรายการ
ถ้าใส่ถูกต้องแอพพลิเคชั่นจะแสดงเลข OTP 6 หลัก
(ตัวอย่างภาพซ้ายระบบ iOS ภาพขวาระบบ Android)
![[Yulgang]How To ขั้นตอนเปิด-ปิดการใช้งานระบบ Playpark Google Authentication กับประเภท Yulgang ID](https://www.playpark.com/th-th/wp-content/uploads/2018/10/GoogleAuthen_open_006-5.png)
![[Yulgang]How To ขั้นตอนเปิด-ปิดการใช้งานระบบ Playpark Google Authentication กับประเภท Yulgang ID](https://www.playpark.com/th-th/wp-content/uploads/2019/05/Google-Authen_03-3_android.jpg)
6. เปิด App Google Authenticator และนำเลข OTP 6 ตัว มากรอกในช่องว่างด้านล่าง และกด Confirm
![[Yulgang]How To ขั้นตอนเปิด-ปิดการใช้งานระบบ Playpark Google Authentication กับประเภท Yulgang ID](https://www.playpark.com/th-th/wp-content/uploads/2021/09/GoogleAuthen_YG_005_2.jpg)
7. หลังจากใส่ OTP 6 ตัวแล้ว ระบบขึ้น Add…(ID เกม) Result Success แสดงว่า เปิดใช้งานระบบ Google Authenticator สำเร็จแล้ว
**หากต้องการลบบัญชีหรือลบ App Google Authenticator ให้เข้าระบบสมาชิกไป Remove Playpark Google Authenticator ออกก่อนทุกครั้งเพื่อไม่ให้เกิดปัญหาในการใช้งาน
![[Yulgang]How To ขั้นตอนเปิด-ปิดการใช้งานระบบ Playpark Google Authentication กับประเภท Yulgang ID](https://www.playpark.com/th-th/wp-content/uploads/2021/09/GoogleAuthen_YG_006.jpg)
************************************************
ขั้นตอนยกเลิกใช้งานระบบ Google Authenticator จาก Member Yulgang
1. เข้าสู่ระบบสมาชิก กรอก ID Yulgang และ Password จากนั้นคลิกที่ ยืนยัน ![[Yulgang]How To ขั้นตอนเปิด-ปิดการใช้งานระบบ Playpark Google Authentication กับประเภท Yulgang ID](https://www.playpark.com/th-th/wp-content/uploads/2018/10/YG_change_pass_new_03.jpg)
2. เปิด App Google Authenticator และ นำตัวเลข 6 ตัว มากรอก และกด Remove
![[Yulgang]How To ขั้นตอนเปิด-ปิดการใช้งานระบบ Playpark Google Authentication กับประเภท Yulgang ID](https://www.playpark.com/th-th/wp-content/uploads/2021/09/GoogleAuthen_YG_007_2.jpg)
3. จะขึ้นปุ่ม GenQR แสดงว่า ได้ทำการยกเลิกเรียบร้อยแล้ว
หมายเหตุ : หลังจากยกเลิกใช้งาน Google Authenticator แล้วให้ลบบัญชีออกจากแอฟพลิเคชั่นทุกครั้ง
ขั้นตอนการลบบัญชีออกจากแอฟพลิเคชั่น >> อ่านรายละเอียดที่นี่ หากไม่ได้ลบบัญชีที่ออก เมือเปิดใช้งานใหม่ แอฟจะแจ้งว่า บัญชีมีอยู่แล้ว… ให้เลือก แทนที่ เพื่อเปิดใช้งาน
![[Yulgang]How To ขั้นตอนเปิด-ปิดการใช้งานระบบ Playpark Google Authentication กับประเภท Yulgang ID](https://www.playpark.com/th-th/wp-content/uploads/2021/08/GoogleAuthen_GenOTP_003.jpg)
ทีมงานโยวกัง
ประกาศวันที่ 16 กันยายน 2564
ทางทีมงานขอสงวนสิทธิ์ในการเปลี่ยนแปลงรายละเอียดโดยไม่ต้องแจ้งให้ทราบล่วงหน้าหรือชดเชยใดๆ









![[Yulgang]How To ขั้นตอนเปิด-ปิดการใช้งานระบบ Playpark Google Authentication กับประเภท Yulgang ID](https://www.playpark.com/th-th/wp-content/uploads/2018/10/GoogleAuthen_open_006-2.png)
![[Yulgang]How To ขั้นตอนเปิด-ปิดการใช้งานระบบ Playpark Google Authentication กับประเภท Yulgang ID](https://www.playpark.com/th-th/wp-content/uploads/2021/09/GoogleAuthen_YG_004.jpg)
![[Yulgang]How To ขั้นตอนเปิด-ปิดการใช้งานระบบ Playpark Google Authentication กับประเภท Yulgang ID](https://yulgang.playpark.com/th-th/wp-content/uploads/2020/11/register-yg.png)
![[Yulgang]How To ขั้นตอนเปิด-ปิดการใช้งานระบบ Playpark Google Authentication กับประเภท Yulgang ID](https://yulgang.playpark.com/th-th/wp-content/uploads/2020/11/download-yg.png)